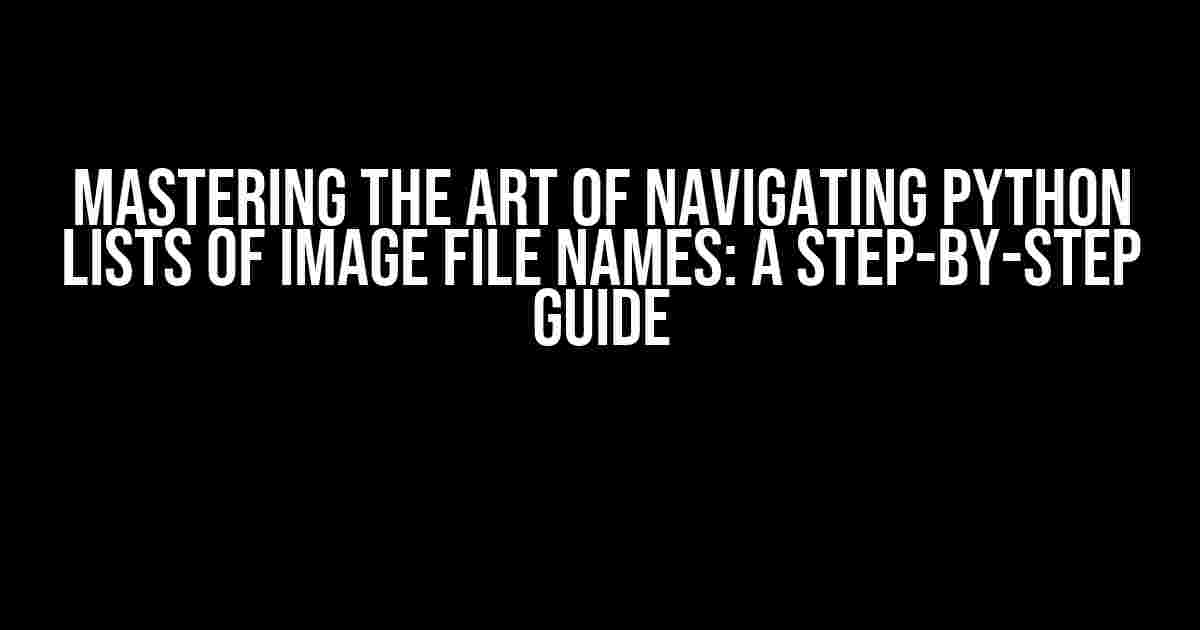Are you tired of manually iterating through a list of image file names in Python, only to struggle with displaying them with intuitive Next and Back controls? Fear not, dear developer! In this comprehensive guide, we’ll embark on a journey to conquer the realm of Python list navigation, ensuring that you can effortlessly showcase your images with sleek controls.
- Understanding the Problem: Why Do We Need to Navigate Lists of Image File Names?
- Setting the Stage: Gathering Requirements and Tools
- The Script: Navigating the Python List of Image File Names
- How the Script Works: A Step-by-Step Explanation
- Putting it All Together: Running the Script
- Conclusion: Mastering Python List Navigation for Image File Names
Understanding the Problem: Why Do We Need to Navigate Lists of Image File Names?
In today’s digital age, images play a crucial role in various applications, from multimedia presentations to machine learning models. When working with Python, it’s common to encounter scenarios where you need to manipulate and display a list of image file names. This could be for image processing, visualization, or even building a simple image gallery. However, as the list grows, manual iteration becomes tedious and inefficient.
The Goal: Seamless Navigation with Next and Back Controls
Our objective is to create a Python script that allows us to navigate through a list of image file names, displaying each image with intuitive Next and Back controls. This will enable us to efficiently browse through the images, making it easier to inspect, process, or visualize them.
Setting the Stage: Gathering Requirements and Tools
Before we dive into the implementation, let’s gather the necessary tools and requirements:
- A Python interpreter (preferably Python 3.x)
- A list of image file names (e.g., `image_list.txt` containing file names like `image1.jpg`, `image2.png`, etc.)
- A Python IDE or text editor for coding
- The `Pillow` library for image processing and display (install using `pip install pillow`)
The Script: Navigating the Python List of Image File Names
Now, let’s create a Python script that will help us navigate the list of image file names with Next and Back controls. We’ll break down the script into manageable sections, explaining each step in detail.
# Import necessary libraries
import os
from PIL import Image
# Load the list of image file names from a text file
image_list_file = 'image_list.txt'
image_list = [line.strip() for line in open(image_list_file, 'r').readlines()]
# Initialize variables for navigation
current_index = 0
image_count = len(image_list)
# Define a function to display the current image
def display_image(image_file):
img = Image.open(image_file)
img.show()
# Define a function to navigate to the next image
def next_image():
global current_index
current_index = (current_index + 1) % image_count
display_image(image_list[current_index])
# Define a function to navigate to the previous image
def previous_image():
global current_index
current_index = (current_index - 1) % image_count
display_image(image_list[current_index])
# Display the initial image
display_image(image_list[current_index])
# Create a simple menu for navigation
while True:
print("Navigation Menu:")
print("1. Next Image")
print("2. Previous Image")
print("3. Quit")
choice = input("Enter your choice: ")
if choice == '1':
next_image()
elif choice == '2':
previous_image()
elif choice == '3':
break
else:
print("Invalid choice. Please try again.")
How the Script Works: A Step-by-Step Explanation
Let’s dissect the script and understand how it achieves our desired outcome:
-
We import the necessary libraries: `os` for file handling and `Pillow` for image processing and display.
-
We load the list of image file names from a text file (`image_list.txt`) using a list comprehension.
-
We initialize variables to keep track of the current index and the total count of images.
-
We define three functions:
- `display_image(image_file)`: Opens and displays the image using Pillow.
- `next_image()`: Increments the current index, wrapping around to the start of the list if necessary, and displays the next image.
- `previous_image()`: Decrement the current index, wrapping around to the end of the list if necessary, and displays the previous image.
-
We display the initial image using `display_image()`.
-
We create a simple menu using a `while` loop, allowing the user to navigate through the images using Next and Back controls, or quit the application.
Putting it All Together: Running the Script
Save the script as a Python file (e.g., `image_navigation.py`) and run it using your preferred method. Make sure to replace `image_list.txt` with the path to your own list of image file names.
When you run the script, you’ll see the initial image displayed. Use the navigation menu to move forward and backward through the list of images, enjoying the seamless experience provided by the Next and Back controls.
Conclusion: Mastering Python List Navigation for Image File Names
In this tutorial, we’ve successfully navigated the realm of Python list navigation, creating a script that allows us to effortlessly browse through a list of image file names with intuitive Next and Back controls. By understanding the underlying principles and implementation, you’re now equipped to tackle similar challenges in your Python development journey.
Remember, practice makes perfect. Experiment with the script, modify it to fit your specific needs, and explore other exciting applications of Python list navigation.
| Keyword | Resources |
|---|---|
| Python list navigation | |
| Pillow library |
Happy coding, and don’t hesitate to reach out if you have any questions or need further guidance!
Frequently Asked Question
Are you stuck in navigating through a Python list of image file names and showing them with Next and Back controls? Worry no more! Here are some FAQs to help you out!
How can I create a list of image file names in Python?
You can create a list of image file names in Python by using the os module to list all files in a directory, and then filtering the list to only include files with a specific extension (e.g. .jpg, .png, etc.). Here’s an example:
“`
import os
image_files = [f for f in os.listdir(‘.’) if f.endswith((‘.jpg’, ‘.png’, ‘.jpeg’))]
“`
How can I display an image in Python?
You can display an image in Python using libraries such as matplotlib or Pillow (PIL). Here’s an example using matplotlib:
“`
import matplotlib.pyplot as plt
plt.imshow(plt.imread(‘image.jpg’))
plt.show()
“`
How can I create a function to navigate through the list of image file names?
You can create a function to navigate through the list of image file names by keeping track of the current index and incrementing/decrementing it when the Next or Back button is clicked. Here’s an example:
“`
current_index = 0
def show_image(index):
image_file = image_files[index]
# display the image
plt.imshow(plt.imread(image_file))
plt.show()
def next_image():
global current_index
current_index = (current_index + 1) % len(image_files)
show_image(current_index)
def previous_image():
global current_index
current_index = (current_index – 1) % len(image_files)
show_image(current_index)
“`
How can I bind the Next and Back buttons to the navigation functions?
You can bind the Next and Back buttons to the navigation functions by using a GUI library such as Tkinter or PyQt. Here’s an example using Tkinter:
“`
import tkinter as tk
root = tk.Tk()
next_button = tk.Button(root, text=’Next’, command=next_image)
next_button.pack()
back_button = tk.Button(root, text=’Back’, command=previous_image)
back_button.pack()
root.mainloop()
“`
How can I update the displayed image when the Next or Back button is clicked?
You can update the displayed image when the Next or Back button is clicked by calling the show_image function with the new index. You can also use a Label widget to display the image and update its image attribute when the button is clicked. Here’s an example:
“`
image_label = tk.Label(root, image=tk.PhotoImage(file=image_files[current_index]))
image_label.pack()
def update_image(index):
image_label.config(image=tk.PhotoImage(file=image_files[index]))
def next_image():
global current_index
current_index = (current_index + 1) % len(image_files)
update_image(current_index)
def previous_image():
global current_index
current_index = (current_index – 1) % len(image_files)
update_image(current_index)
“`