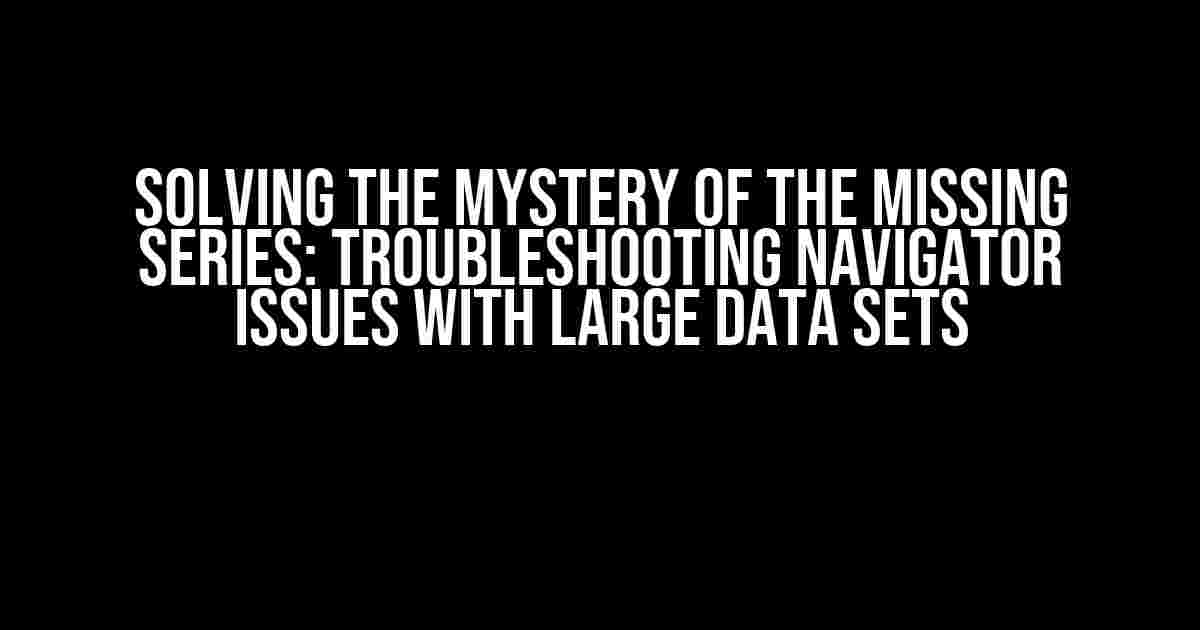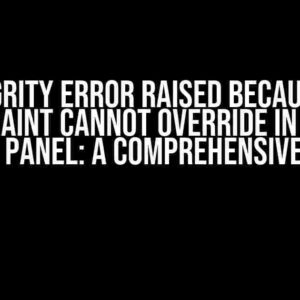Are you tired of staring at a blank navigator, wondering where your precious series went? Do you feel like you’ve tried everything to get your data to display, but nothing seems to work? Fear not, dear reader, for you have stumbled upon the right article! In this comprehensive guide, we’ll delve into the world of navigators and series, exploring the common pitfalls and solutions to get your data shining bright like a diamond in the rough.
Understanding the Problem: When Series Refuse to Display
Before we dive into the fixes, let’s first understand the problem at hand. When working with large data sets, it’s not uncommon for series to disappear or fail to display in the navigator. This can be frustrating, especially when you’ve spent hours crafting the perfect chart only to have it rendered useless.
Common Causes of the Issue
- Data Overload: When dealing with enormous data sets, the navigator can become overwhelmed, causing series to disappear or not display correctly.
- Incorrect Data Formatting: Improperly formatted data can lead tomissing series or incorrect display in the navigator.
- Navigator Configuration Issues: Misconfigured navigator settings can result in series not displaying as expected.
Solution 1: Optimize Your Data for Navigator Success
To get your series displaying again, follow these data optimization tips:
- Filter and Clean Your Data: Remove any unnecessary columns or rows, and ensure your data is clean and free of errors.
- Use Appropriate Data Types: Ensure that your data is stored in the correct format (e.g., dates as dates, numbers as numbers, etc.).
- Limit Data Volume: If possible, reduce the amount of data being displayed in the navigator to prevent overload.
// Example of cleaning and filtering data in JavaScript
const filteredData = originalData.filter(row => row !== null && row !== undefined);
const cleanedData = filteredData.map(row => ({
date: new Date(row.date),
value: parseFloat(row.value),
category: row.category.trim()
}));
Solution 2: Configure Your Navigator for Success
Now that your data is optimized, let’s focus on navigator configuration:
- Navigator Type: Ensure the correct navigator type is selected (e.g., category, date, or numeric).
- Navigator Range: Adjust the navigator range to accommodate your data set.
- Series Visibility: Verify that the series you want to display are not hidden or disabled.
// Example of configuring navigator settings in JavaScript
const navigator = {
type: 'category',
range: [0, 100],
seriesVisibility: true
};
Solution 3: Use Data Aggregation to Reduce Data Volume
Data aggregation can help reduce the data volume, making it more manageable for the navigator:
| Method | Description |
|---|---|
| Sum | Sums up the values in each group |
| Average | |
| Count | Counts the number of records in each group |
// Example of data aggregation using averages in JavaScript
const aggregatedData = originalData.reduce((acc, row) => {
const groupName = row.category;
if (!acc[groupName]) {
acc[groupName] = [];
}
acc[groupName].push(row.value);
return acc;
}, {});
const averagedData = Object.keys(aggregatedData).map(key => ({
category: key,
value: averagedData[key].reduce((a, b) => a + b, 0) / aggregatedData[key].length
}));
Solution 4: Utilize Navigator Plugins for Customization
In some cases, you may need to employ custom solutions to tackle specific navigator issues:
- Data Labeling: Use plugins to customize data labeling and visualization.
- Custom Navigation: Create custom navigation controls to better suit your data set.
// Example of using a navigator plugin for custom data labeling
const navigatorPlugin = {
dataLabels: {
enabled: true,
formatter: function() {
return this.point.category + ': ' + this.point.value;
}
}
};
Conclusion
In conclusion, solving the mystery of the missing series in the navigator requires a combination of data optimization, navigator configuration, data aggregation, and custom plugin solutions. By following these comprehensive steps, you’ll be well on your way to getting your data to display proudly in the navigator, even with large data sets.
Remember, patience and persistence are key when troubleshooting navigator issues. Don’t be afraid to experiment and try different approaches until you find the one that works best for your specific use case.
Final Tips and Tricks
- Consult the Documentation: Always refer to the official documentation for your chosen charting library or framework.
- Test and Iterate: Test your solutions and iterate on them until you achieve the desired outcome.
- Join Online Communities: Participate in online forums and communities to connect with others who may have faced similar issues.
With these tips and the solutions outlined in this article, you’ll be well-equipped to tackle even the most stubborn navigator issues. Happy charting, and may the data be with you!
Frequently Asked Question
Having trouble displaying series inside a navigator with a large dataset? Don’t worry, we’ve got you covered!
Why are my series not displaying inside the navigator with a large dataset?
This might be due to the navigator’s rendering engine hitting its data limits. Try increasing the navigator’s `dataMax` property or optimizing your data to reduce its size.
How do I optimize my data for better performance?
You can try downsampling your data, reducing the number of series, or using more efficient data formats like JSON. Additionally, make sure you’re using the latest version of the navigator library.
What is the ideal data size for the navigator?
The ideal data size depends on the specific use case, but as a general rule, aim for datasets under 10,000 points per series. If you need to display more data, consider using data aggregation or filtering techniques.
Can I use pagination or virtualization to improve performance?
Yes, both pagination and virtualization can help improve performance. These techniques limit the amount of data rendered at once, reducing the load on the navigator’s rendering engine.
Where can I find more resources to troubleshoot navigator performance issues?
Check out the navigator’s official documentation, GitHub issues, and community forums for more resources and troubleshooting guides. You can also reach out to the navigator’s support team for personalized assistance.